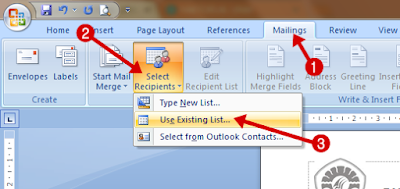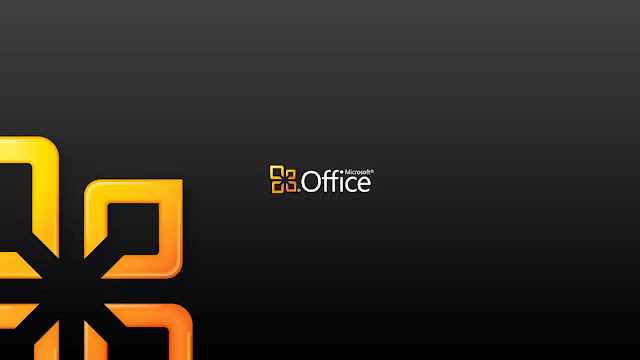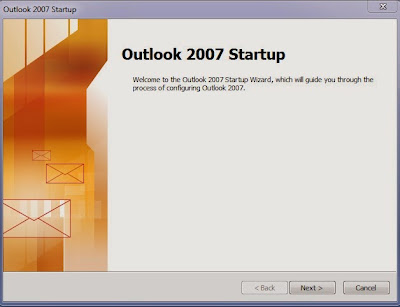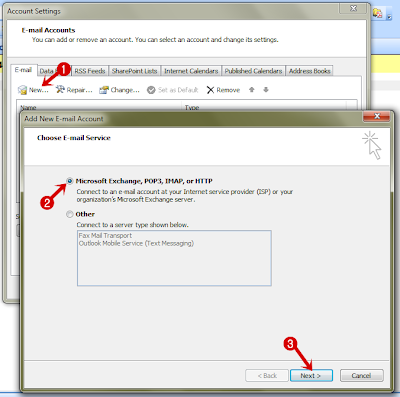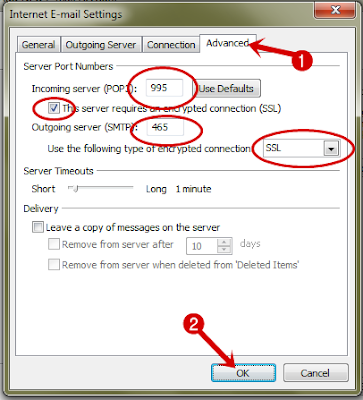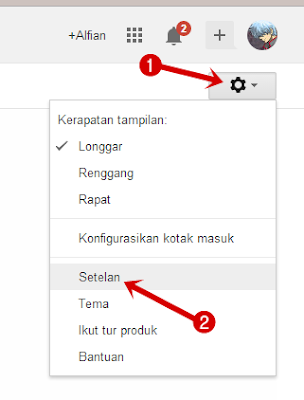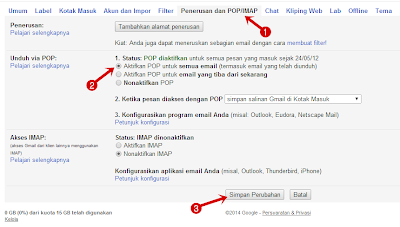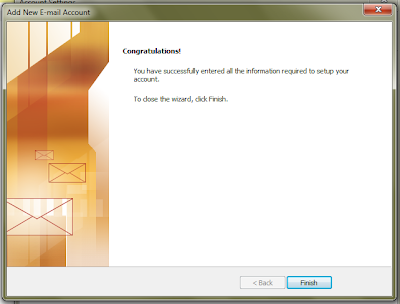Sebagai tindak lanjut dari artikel Cara Membuat Surat Massal di Microsoft Word 2007, disini saya akan menjelaskan pada kasus dimana jika list address yang ingin ditambahkan jumlahnya sangat banyak atau data-data yang akan dimasukkan terlalu lama jika ditulis pada address list word. Solusinya yaitu menggunakan Microsoft Excel.
Untuk memulai, pertama-tama siapkan data dalam microsoft excel dengan baris pertama diisi dengan judul field dan baris kedua dan seterusnya diisi dengan datanya. Misal pada gambar berikut ini, pada baris pertama saya mengisi nama dan alamat, kemudian dibawahnya adalah data yang saya contohkan dengan nama 1 dan seterusnya.
Setelah itu simpan dokumen excel tersebut. Lanjutkan dengan membuka file surat yang akan diperbanyak. Kemudian klik tab Mailings pilih Select Recipents lalu pilih Use Existing List...
Setelah itu akan muncul jendela open file, buka file excel yang telah anda simpan sebelumnya, dalam hal ini saya menyimpan file excel yang akan dijadikan database dengan nama "My Database", buka file anda.
Setelah itu akan muncul jendela Select Table, pilih lokasi worksheet tempat anda menulis data tadi, klik sheetnya lalu pilih OK.
Setelah anda yakin bahwa data yang anda masukkan dalam dokumen excel sebelumnya telah lengkap, lalu masukkan field pada dokumen surat anda pada tab Mailings klik Insert Merge Field lalu pilih field yang akan anda tambahkan sesuai tempatnya.
Sekian dari saya, jika ada pertanyaan, saran maupun kritik, sampaikan di kotak komentar dibagian paling bawah halaman ini atau melalui page Contact. Terima kasih